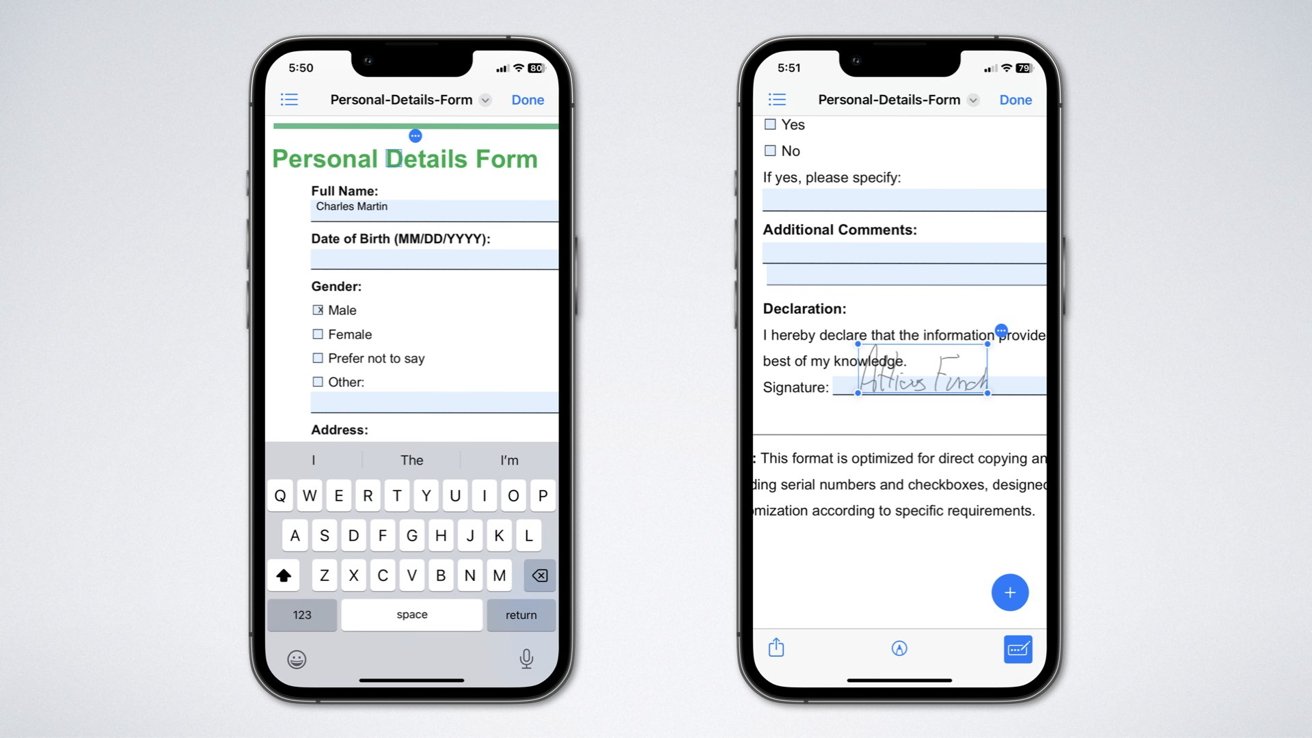W tych niespokojnych czasach współpraca stała się absolutną koniecznością. Na szczęście istnieje wiele sposobów współpracy: każda platforma zapewnia sposób współpracy, niezależnie od tego, czy jest to wdrożenie na komputerze, serwerze, urządzeniu mobilnym czy kontenerze. Nadaj jej nazwę i możesz z nią współpracować. Niektóre z tych narzędzi do współpracy oferują wiele funkcji, ale czasami potrzebujesz czegoś prostego — na przykład możliwości współpracy nad notatkami.
W takiej sytuacji powinieneś skorzystać z bardzo łatwego w użyciu Etherpad, platformy współpracy w czasie rzeczywistym, którą można wdrożyć w prawie każdym systemie operacyjnym.
Funkcje Etherpada:
- Uproszczony edytor tekstu sformatowanego WYSIWYG
- tryb ciemny
- wsparcie obrazu
- Rozszerzanie funkcji za pomocą wtyczek
- Skalowalność (nieskończone pady z do 20 000 regulacji na sekundę, na pad)
Niezależnie od tego, czy prowadzisz małą firmę, która musi współpracować z podstawowymi notatkami, czy też szukasz platformy do wspólnego sporządzania notatek w czasie rzeczywistym, Etherpad może być właśnie rozwiązaniem.
Pokażę Ci dwa różne sposoby wdrożenia Etherpada (Node.js i Docker), dzięki czemu możesz używać tego narzędzia niezależnie od platformy.
Widzimy: Polecenia Windows, Linux i Mac, które każdy musi znać (bezpłatny plik PDF) (TechRepublic)
Czego będziesz potrzebować
Aby wdrożyć Etherpad, potrzebujesz systemu operacyjnego obsługującego Node.js lub Docker. Przeprowadzę Cię przez proces instalacji zarówno Node.js, jak i Dockera w systemie opartym na Ubuntu, więc jeśli używasz innego systemu operacyjnego, musisz dostosować instrukcje instalacji do swoich potrzeb.
Jak zainstalować Node.js
Pierwszą rzeczą, którą zrobimy, jest instalacja Node.js. Zaloguj się więc do komputera z systemem Ubuntu i wydaj polecenie:
sudo apt-get install node.js -y
Instalację należy przeprowadzić bezproblemowo.
Jak zainstalować Docker
Zainstalujemy najnowszą wersję Docker CE (Community Edition). W oknie urządzenia dodaj oficjalny klucz Docker GPG z:
curl -fsSL https://download.docker.com/linux/ubuntu/gpg | sudo gpg --dearmor -o /usr/share/keyrings/docker-archive-keyring.gpg
Teraz dodaj repozytorium:
echo "deb [arch=amd64 signed-by=/usr/share/keyrings/docker-archive-keyring.gpg] https://download.docker.com/linux/ubuntu $(lsb_release -cs) stable" | sudo tee /etc/apt/sources.list.d/docker.list > /dev/null
Zainstaluj niezbędne zależności za pomocą:
sudo apt-get install apt-transport-https ca-certificates curl gnupg lsb-release git -y
Na koniec możemy zainstalować najnowszą wersję silnika Docker:
sudo apt-get update
sudo apt-get install docker-ce docker-ce-cli containerd.io -y
Dodaj swój do grupy Docker za pomocą polecenia:
sudo usermod -aG docker $USER
Informuj system o zmianie poprzez:
newgrp docker
Jak zainstalować Etherpad z Node.js
Ta pierwsza metoda używa Node.js do zainstalowania i uruchomienia Etherpada. Aby zainstalować Etherpad z Node.js, najpierw utwórz użytkownika etherpad z:
sudo adduser --system --group --home /opt/etherpad etherpad
Zmień na nowego użytkownika z:
sudo -u etherpad bash
Przejdź do nowego katalogu:
cd /opt/etherpad
Sklonuj źródło z GitHub za pomocą:
git clone --branch master https://github.com/ether/etherpad-lite.git .
Zainstaluj niezbędne zależności za pomocą polecenia:
./bin/installDeps.sh
Przejdź do katalogu źródłowego za pomocą cd src, a następnie zainstaluj bazę danych SQLite za pomocą npm za pomocą polecenia:
npm install sqlite3
Przejdź do katalogu etherpad:
cd /opt/etherpad
Następnie musimy dokonać pewnych zmian w konfiguracji. Otwórz plik konfiguracyjny za pomocą:
nano settings.json
Najpierw znajdź sekcję:
"dbType": "dirty",
"dbSettings": {
"filename": "var/dirty.db"
},
Change that to:
"dbType": "sqlite",
"dbSettings": {
"filename": "var/sqlite.db"
},
Następnie znajdź linię:
"trustProxy": false,
Zmień to na:
"trustProxy": true,
Zapisz i zamknij plik.
Wyjdź z użytkownika etherpad i utwórz plik systemd za pomocą polecenia:
sudo nano /etc/systemd/system/etherpad.service
W tym pliku wklej następujące elementy:
[Unit]
Description=Etherpad-lite, the collaborative editor.
After=syslog.target network.target
[Service]
Type=simple
User=etherpad
Group=etherpad
WorkingDirectory=/opt/etherpad/etherpad-lite
Environment=NODE_ENV=production
ExecStart=/usr/bin/node /opt/etherpad/etherpad-lite/src/node/server.js
Restart=always
[Install]
WantedBy=multi-user.target
Zapisz i zamknij plik. Załaduj ponownie demona Systemd za pomocą:
sudo systemctl daemon-reload
Na koniec uruchom i włącz usługę przez:
sudo sytemctl enable --now etherpad
Możesz teraz uzyskać dostęp do internetowego interfejsu Etherpad, kierując przeglądarkę do http://SERVER:9001gdzie SERVER Jest to adres IP lub domena serwera hostingowego.
Jak wdrożyć Etherpad za pomocą Dockera
To publikowanie jest znacznie łatwiejsze. Ponieważ mamy już zainstalowany Docker, wszystko, co musisz zrobić, to najpierw wyświetlić obraz etherpadu za pomocą:
docker pull etherpad/etherpad
Po zapisaniu obrazu w pamięci lokalnej opublikuj kontener za pomocą:
docker run --detach --publish 9001:9001 etherpad/etherpad
Gdy kontener jest uruchomiony, możesz skierować przeglądarkę na http://SERVER:9001gdzie SERVER to adres IP lub domena serwera hostingowego i jesteś gotowy do rozpoczęcia pracy z Etherpadem (Rysunek A).
Rysunek A

I to wszystko, aby wdrożyć usługę robienia notatek w czasie rzeczywistym za pośrednictwem Etherpad. Internetowy interfejs użytkownika jest niezwykle łatwy w użyciu, dzięki czemu Twój zespół nie będzie miał problemów z szybkim działaniem. Korzystaj z tego potężnego narzędzia do współpracy.
Subskrybuj TechRepublic Jak sprawić, by technologia działała na YouTube Uzyskaj najnowsze porady techniczne dla profesjonalistów od Jacka Wallena.

„Gaming doctor. Zombie fanatic. Music studio. Ninja cafe. TV buff. Nice alcoholic fanatic.