The Zegarek Apple Pasuje tak jak jego kumpel Iphone Jeśli chodzi o informowanie Cię na bieżąco Uwagi. Oba urządzenia synchronizują się automatycznie, dzięki czemu powiadomienia pojawiające się w telefonie są takie same, jak te na nadgarstku. Apple upewnia się nawet, że nie otrzymujesz dwa razy więcej powiadomień z obu urządzeń – bo to może doprowadzić Cię do szaleństwa. Zamiast tego powiadomienia pojawiają się tylko na urządzeniu, którego aktualnie używasz. Mała czerwona kropka w górnej części tarczy zegarka wskazuje, że na zegarku Apple Watch są nieprzeczytane powiadomienia, chyba że włączona jest funkcja Nie przeszkadzać, w której zamiast tego pojawia się symbol półksiężyca.
Otrzymywanie powiadomień SMS, e-maili i przypomnień o spotkaniach na zegarku jest łatwe, ale prawdopodobnie chcesz, aby najważniejsze wiadomości dotarły w dowolnym momencie. Pokażemy Ci, jak kontrolować powiadomienia na zegarku, aby otrzymywać najnowsze informacje o ważnych wydarzeniach i alertach, ale nie przytłaczają Cię szczegóły, które nie są pilne. Jeśli tryb Nie przeszkadzać jest włączony lub zegarek jest zablokowany, powiadomienia będą trafiać bezpośrednio na iPhone’a. Chociaż ten przewodnik koncentruje się na iOS 16 A WatchOS 9Wiele kroków jest podobnych do poprzednich wersji systemu operacyjnego.
Skonfiguruj powiadomienia Apple Watch na swoim iPhonie
iPhone oferuje szereg opcji, które pozwalają dostosować sposób, czas i aplikacje otrzymywania powiadomień. W przypadku większości aplikacji możesz włączyć lub wyłączyć powiadomienia, zezwolić aplikacji na wysyłanie powiadomień bezpośrednio do Centrum powiadomień, zdecydować o sposobie grupowania powiadomień, grupować powiadomienia według określonych aplikacji lub zezwolić urządzeniom na automatyczne tworzenie grup powiadomień. W tym przykładzie używamy aplikacji Poczta, chociaż dostępne opcje różnią się znacznie w zależności od aplikacji. Oto jak zacząć.
Krok 1: Uruchom aplikację Apple Watch na iPhone’a.
Krok 2: Kran mój zegarek > Uwagi.
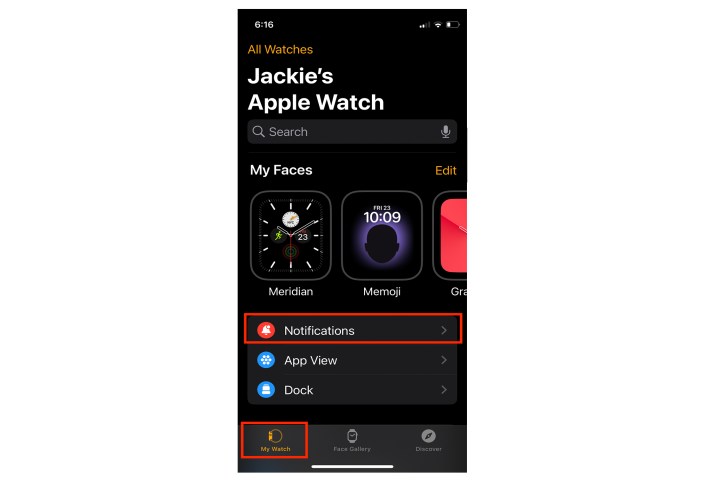
Krok 3: Wybierz aplikacje, z których chcesz otrzymywać powiadomienia — w tym przypadku Poczta. Wybierać Odbij mój iPhonektóry używa tych samych ustawień powiadomień aplikacji na telefonie i zegarku.
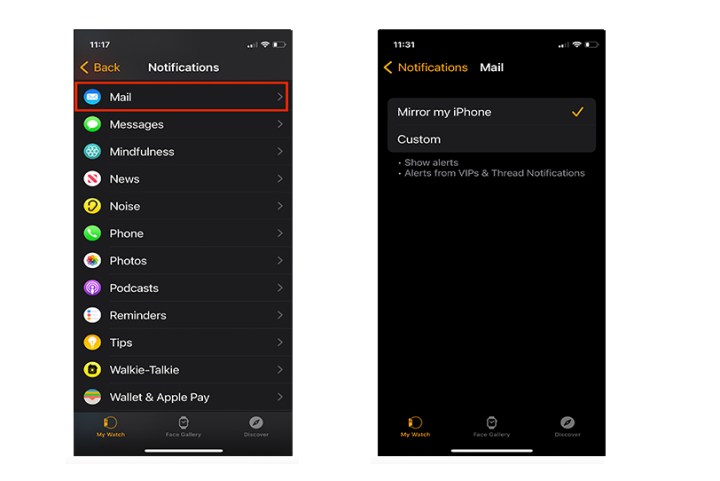
Czwarty krok: Możesz wybrać Nawyk Dodatkowe opcje powiadomień, takie jak automatyczne wysyłanie ich do Centrum powiadomień lub ich całkowite wyłączenie. Możesz także wybrać alarm dźwiękowy lub cichą wibrację.
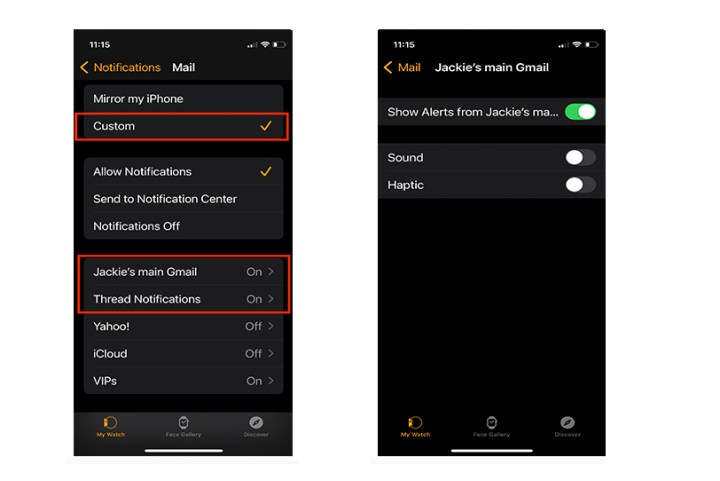
Skonfiguruj powiadomienia iPhone’a na swoim Apple Watch
Możesz zarządzać powiadomieniami bezpośrednio na Apple Watch. Możesz zobaczyć szereg opcji, w tym cichyA Dodaj do podsumowaniaA Wyłącz czułość czasuA Wyłącz toA Zezwalaj na powiadomienia. Nie zobaczysz każdej opcji w każdym przypadku, ponieważ polecenia odnoszą się do twoich bieżących ustawień. Oto jak kontrolować powiadomienia aplikacji Apple Watch.
Krok 1: Przesuń Apple Watch twarzą w dół, aby uzyskać dostęp do wiadomości.
Krok 2: Przesuń w lewo i kliknij Plik Trzy punkty (więcej) przycisk.
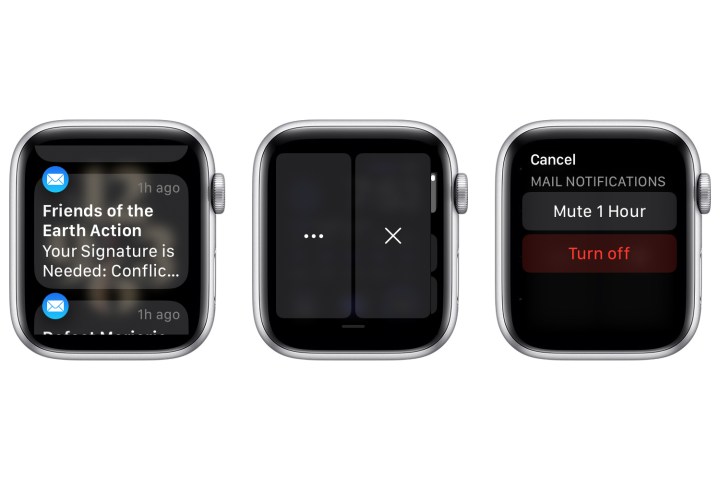
Krok 3: Dostępnych może być wiele opcji w zależności od konfiguracji powiadomień na iPhonie. W tym przypadku widzimy tylko Wycisz na godzinę A Wyłącz to.

Wyłącz wskaźnik powiadomienia Apple Watch
Czerwona kropka w górnej części tarczy zegarka Apple Watch informuje o nowych lub niewidocznych powiadomieniach. Możesz kontrolować, czy ten punkt jest widoczny, czy nie. Jest domyślnie włączony, więc oto jak go włączyć.
Krok 1: wydanie Ustawienia z ekranu głównego zegarka.
Krok 2: dotknij Uwagi.
Krok 3: Kliknij Wskaźnik powiadomień Wyłącz, aby to wyłączyć.
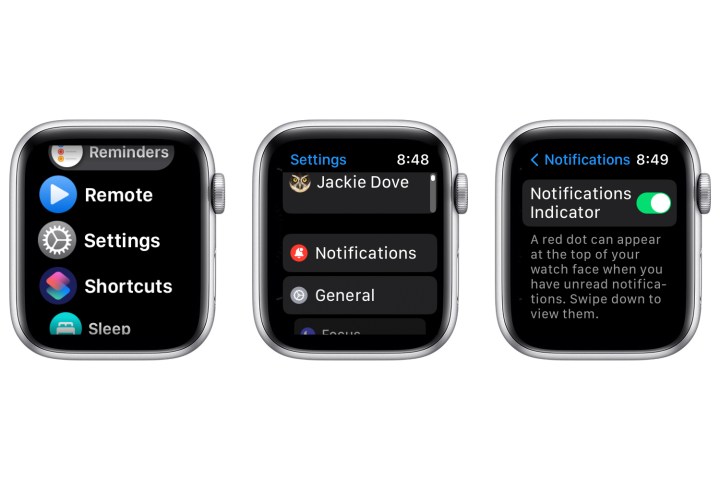
Kontroluj podsumowania powiadomień Apple Watch
Jeśli chcesz otrzymywać powiadomienia, na zablokowanym lub odblokowanym ekranie zegarka otrzymasz krótkie podsumowania. To dlatego, że Zawsze pokazuj krótkie spojrzenia Jest domyślnie włączony. Krótki widok to ekran zegarka, który pozwala wyświetlić tylko nazwę aplikacji, ikonę aplikacji i tytuł powiadomienia. Oto jak to wyłączyć.
Krok 1: wydanie Ustawienia z ekranu głównego zegarka.
Krok 2: dotknij Uwagi.

Krok 3: Kliknij Pokaż podsumowanie po zablokowaniu Wyłącz, aby to wyłączyć.
Czwarty krok: Aby zobaczyć pełne powiadomienie zamiast podsumowania, przełącz na Kliknij, aby wyświetlić pełne powiadomienie Transformacja.
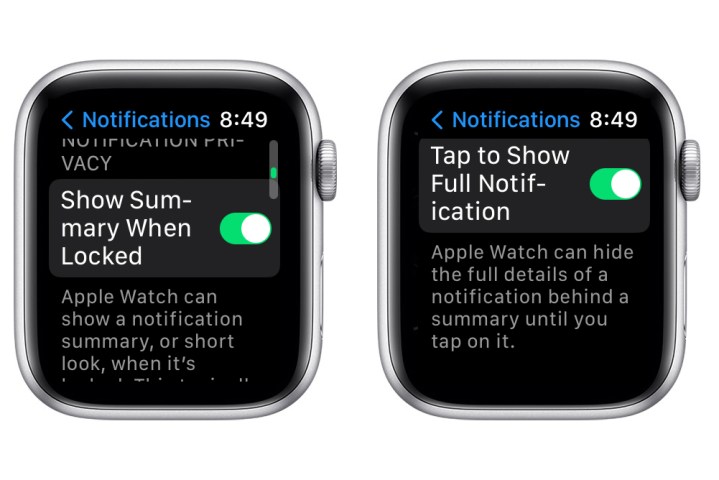
Użyj Siri do ogłaszania powiadomień z Apple Watch
Prawdopodobnie nigdy nie chcesz przegapić żadnego skonfigurowanego powiadomienia. Jeśli posiadasz parę drugiej generacji lub nowszej AirPods W niektórych modelach bezprzewodowych słuchawek Beats Siri może czytać na głos powiadomienia na zegarku Apple Watch. Pamiętaj, aby najpierw sparować słuchawki AirPods lub słuchawki przez Ustawienia > Bluetooth z Twojego iPhone’a. Upewnij się również, że ta funkcja jest włączona na Twoim iPhonie przez Ustawienia > Uwagi > Powiadomienia o reklamach. Aby korzystać z tej funkcji na zegarku, Twój iPhone musi być wyłączony, a jego ekran ciemny — Siri nie będzie ogłaszać powiadomień, jeśli używasz telefonu.
Krok 1: Uruchom aplikację Ustawienia.
Krok 2: dotknij Uwagi.

Krok 3: Przewiń w dół i dotknij Powiadomienia o reklamach.
Czwarty krok: włącz Ogłaszaj powiadomienia Transformacja.
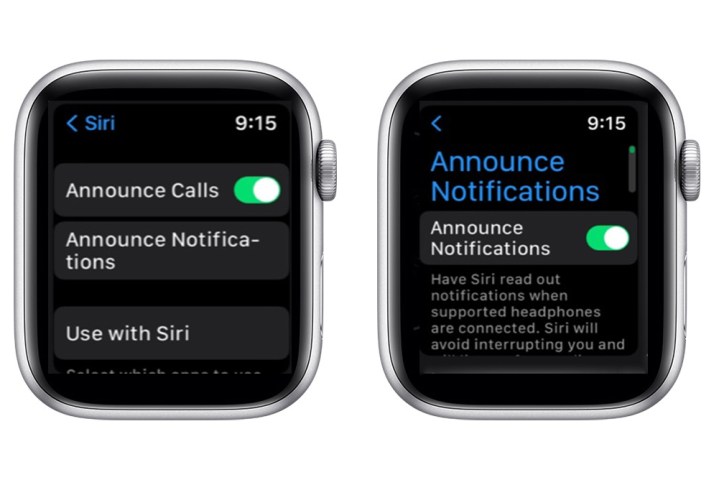
Rekomendacje redaktorów



